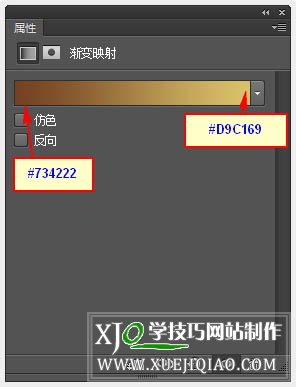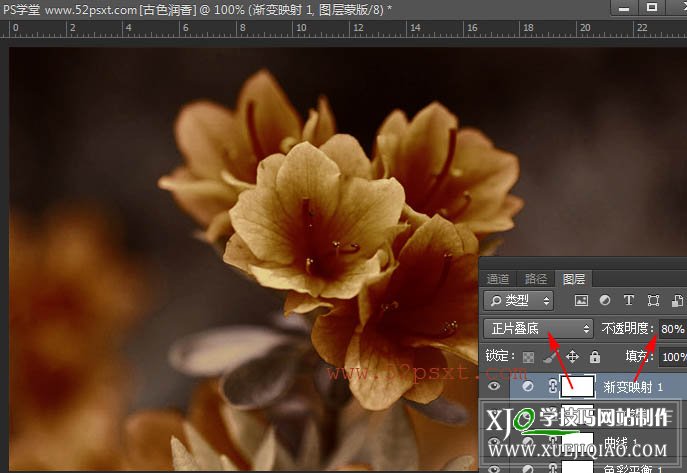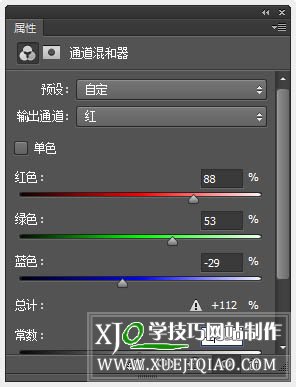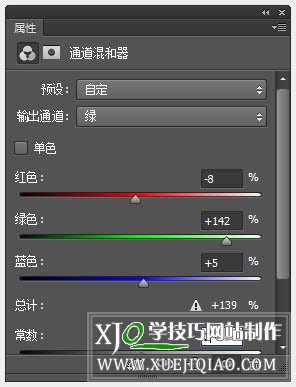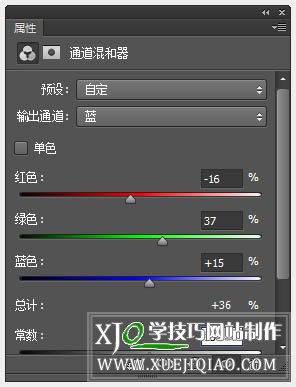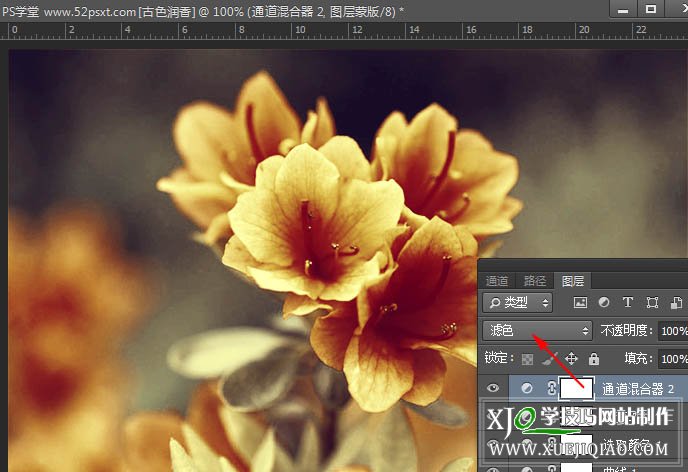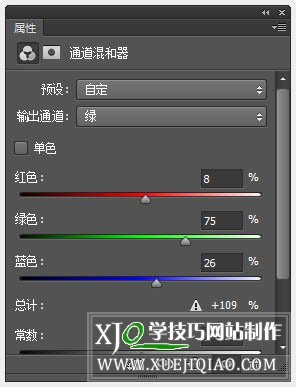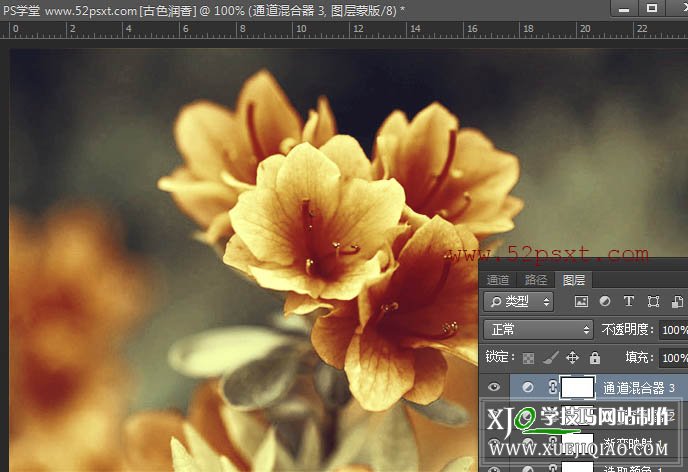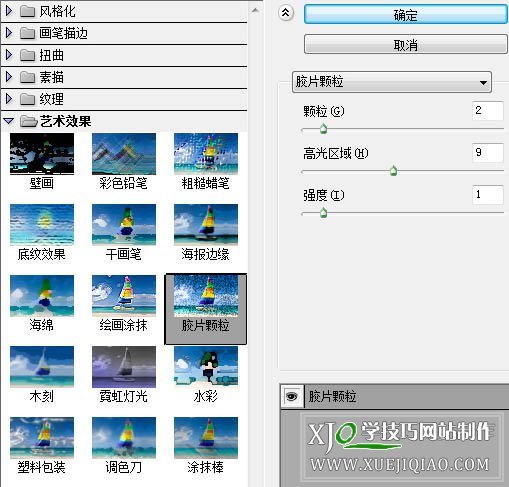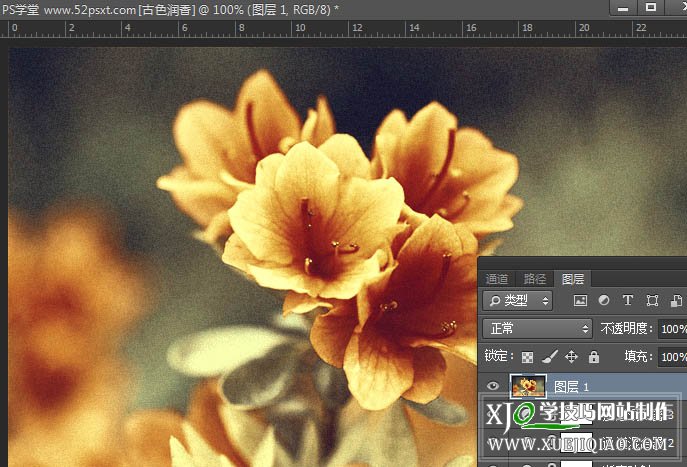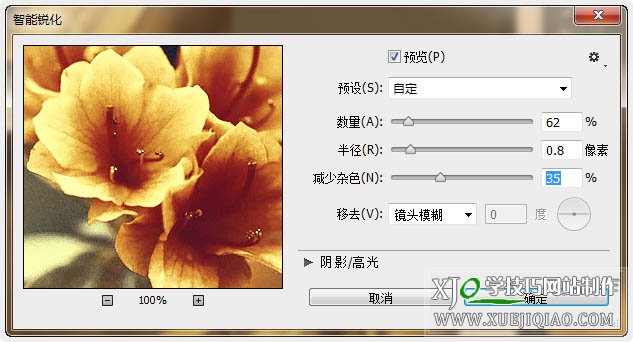黄褐色是最常用的古典色调,可以应用与人物及静物图片,调色方法也有很多。下面介绍一种比较经典的方法,过程:先用调色工具把图片的颜色转为暖色,用渐变映射等转为所需的黄褐色,后期微调颜色,并用滤镜等加上纹理增强古典效果。
最终效果

原图

一、打开一张唯美的花朵图片,素材选有微距效果的。

二、创建通道混和器调整图层,对红色和蓝色通道调色。
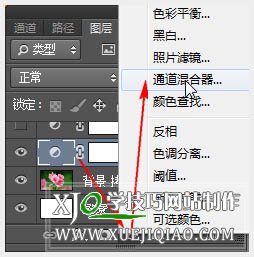
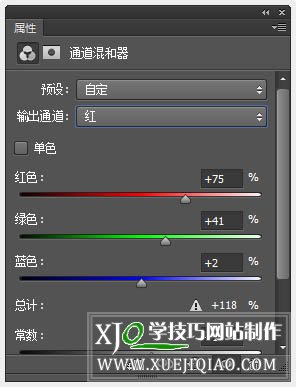
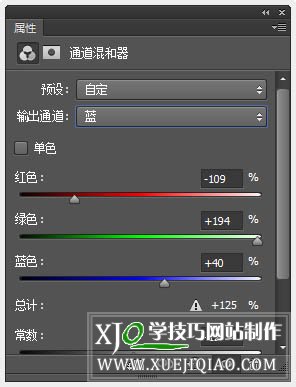
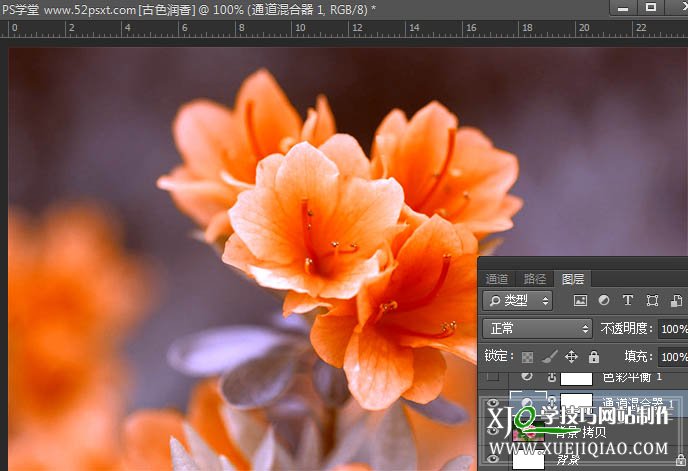
三、创建色彩平衡调整图层,将色调设置为:中间调,其它数值如下。
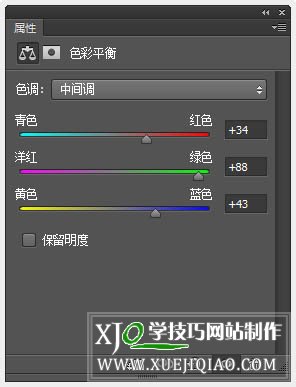
四、然后将图层混合模式设为:正片叠底,效果如下。
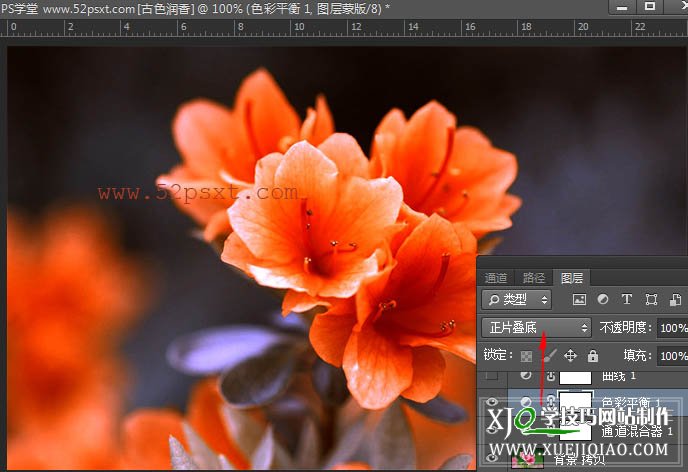
五、创建曲线调整图层,对RGB通道进行下如调整。
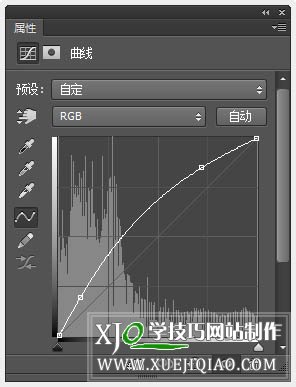
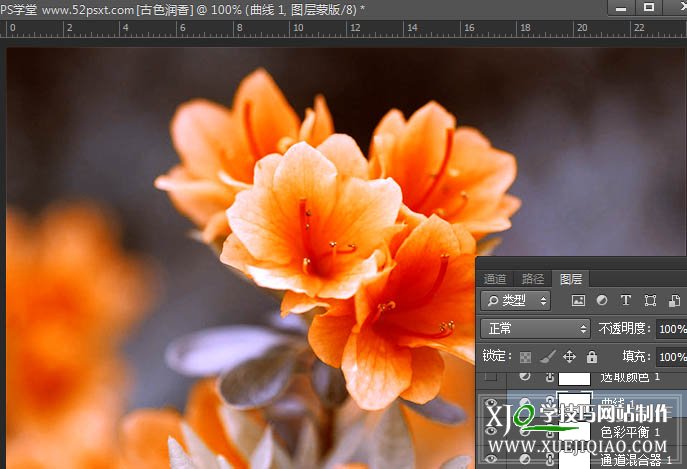
六、创建可选颜色调整图层,选择绝对的模式下,对红和黄色进行调整。
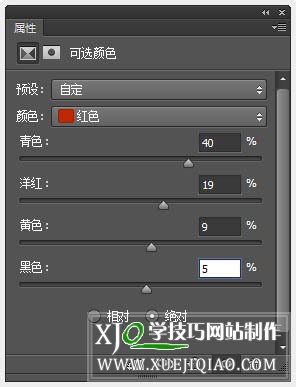
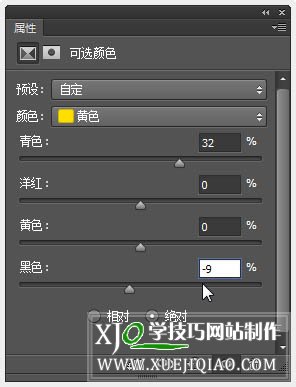
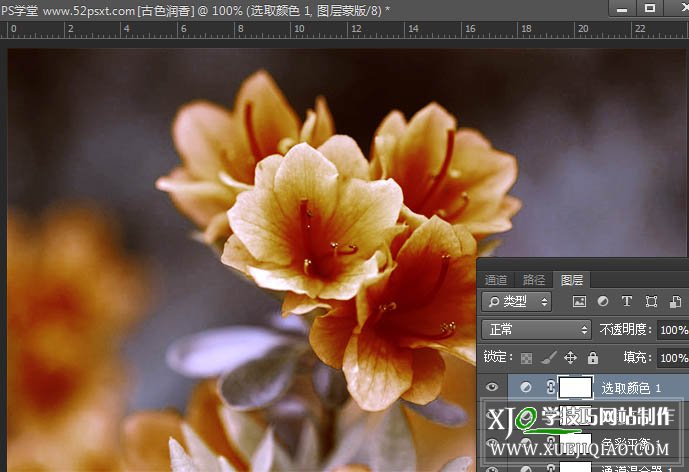
七、创建渐变映射调整图层,渐变的颜色标注如下。