Photoshop使用通道抠出透明婚纱的新娘
随着科技的发达,摄影技术的进步,个人写真,婚纱照普遍流行,有些照片记录的就是一瞬间,为了使照片更好看,多样化,那么就需要我们强大的ps技术了。今天的教程不仅介绍了通道抠图的过程,同时还介绍了一些细节的处理方法。如抠出的照片带有很多环境色,如果婚纱是白色的就直接用减淡工具涂白。
原图

最终效果


1、这张图像的特点是婚纱四周界限分明,可以用磁性套索工具选取;难点是怎样抠出半透明婚纱。用通道抠图可以抠出半透明的效果。

2、打开通道面板,选择反差最大的通道,这里是绿色通道。

3、复制一个绿色通道。
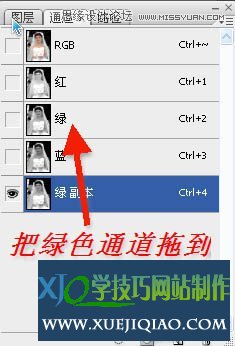
4、为了增加颜色反差,点击图像-调整-色阶。
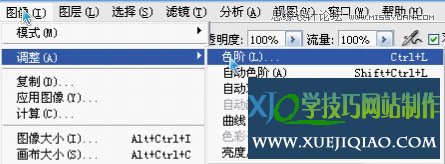
5、打开色阶面板,把两边的三角形往中间拉。
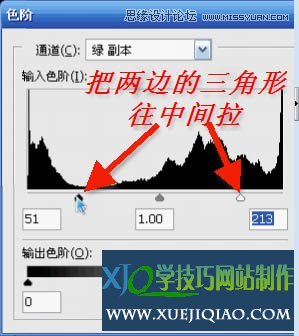
6、用磁性套索工具沿着婚纱的边缘让它自动选择背景,当然也可以选择婚纱,然后点击选择-反向。


7、用油漆桶将背景填充成黑色,或点击编辑-填充-黑色。上面已经讲过,黑色是透明,所以要将背景涂成黑色。

8、因为白色是不透明,所以要将图像中不透明的地方涂成白色。 点击选择-反向,把图像选定,这样可以防止涂抹到背景上,然后将画笔调成白色,沿着人体不透明的地方涂抹,首先把画笔调小,沿着边缘涂抹。
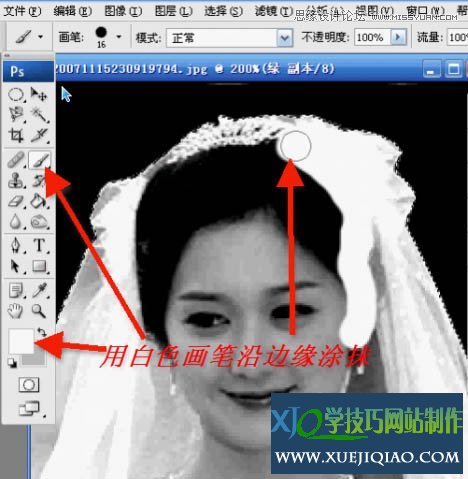
9、然后再将画笔调大,把不透明的地方全部涂成白色,注意透明的婚纱一定不能涂。

10、选定RGB通道,而绿副本不 11、回到图层面板,点击选择-载入选区。 12、选择绿副本通道。 13、点击编辑-拷贝,也就是复制选区。 14、新建一个图层。 15、点击编辑-粘贴。 16、将选区粘贴到新图层中。 17、为
10、选定RGB通道,而绿副本不选。
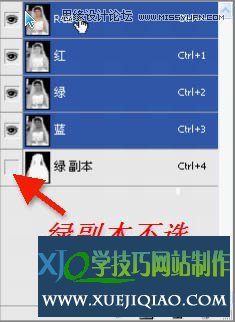
11、回到图层面板,点击选择-载入选区。
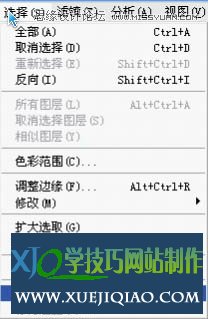
12、选择绿副本通道。

13、点击编辑-拷贝,也就是复制选区。

14、新建一个图层。
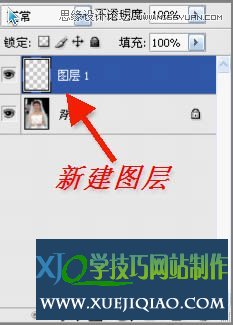
15、点击编辑-粘贴。

16、将选区粘贴到新图层中。
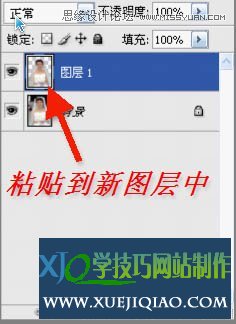
17、为了看得更清楚,可以添加一个背景层。
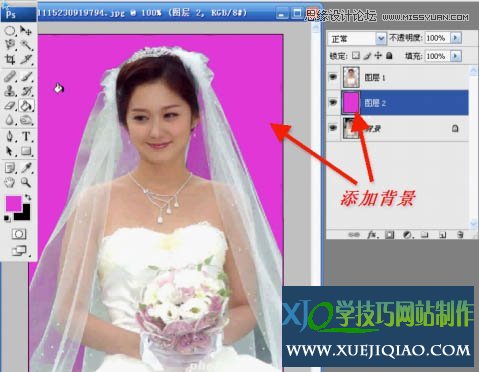
18、如果还有一些缺陷,可以用Photoshop的橡皮擦、加深、减淡等工具来修饰图片。 仔细看,这张图片的不足主要是半透明婚纱中可以看到原图像中的绿色,可以用减淡工具来解决。

19、将减淡工具的画笔硬度调到100,在有淡绿色的婚纱处涂抹。

20、原来的淡绿色背景色也看不到了。

21、可以打开一张背景图片,双击解锁后用移动工具拖到图像的最底层,按Ctrl+T键将背景图片大小调整到布满全屏。
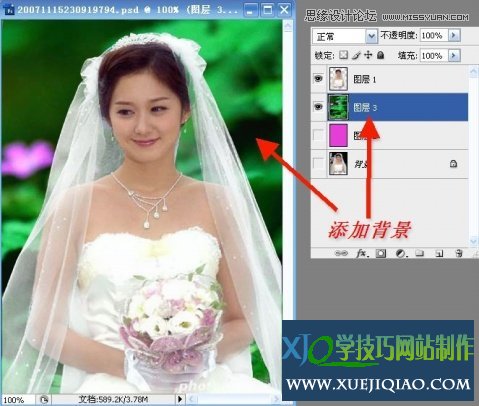
最终效果:

本文版权归原作者所有,转载请注明原文来源出处,学技巧网站制作感谢您的支持!
-
对头像照片祛痘磨皮美化的PS技巧
栏目:https://www.xuejiqiao.com/video/photoshop
-
PS移花接木:给美女头像照片换脸教程
栏目:https://www.xuejiqiao.com/video/photoshop
-
PS最简单的头发丝破解之谜 不需要通道也能扣发丝
栏目:https://www.xuejiqiao.com/video/photoshop
-
PS视频:把一只大熊猫变成一个大美女的全国过程
栏目:https://www.xuejiqiao.com/video/photoshop
-
Photoshop拼图场景天空之城
栏目:https://www.xuejiqiao.com/video/photoshop




