PS渐变映射的使用技巧
使用Photoshop软件中的“渐变映射”命令可以把相等的图像灰度范围映射到指定的渐变填充色,比如指定双色渐变填充,在图像中的阴影映射到渐变填充的一个端点颜色,高光映射到另一个端点颜色,而中间调映射到两个端点颜色之间的渐变。
下面我们用photoshop软件把一张图片打开,然后利用这张图片,来讲解分析一下渐变映射是如何进行定义的。

打开图片以后,执行“图像-调整-渐变映射”命令,这时就会弹出渐变映射调整面板。

再用鼠标点击弹出渐变映射面板中的黑白渐变条,即可弹出如下图的渐变编辑器面板。

观察上面的那张图片,注意图片中的标记,按照图中的标记结合下面的说明进行参数设置。
A01:为渐变映射的预设,用鼠标单击渐变方块,就可以应用该渐变映射,还可以通过预设右上方的小三角和载入、存储按钮来读取和保存自定义的预设
A02:渐变类型有两种,一种“实底”,另一种“杂色”,在上图中我们看到的是实底的渐变,“杂色”的渐变是随机生成的,一般用于比较炫目的特效制作,这里就不在讲述了。
A03:平滑度的设定再Photoshop的Help文件中,也没有什么解释,在个人的使用过程中,只是觉得平滑度的设定可以适当增强图像的对比度。在一些很细微的变化中,可以尝试调整。
A04:不透明度色标,用于设定渐变的不透明度,当不透明度为100%时,该不透明度色标下的颜色为实色;当不透明度为0%时,该不透明度色标下的颜色为透明色;当不透明度为50%时,该不透明度色标下的颜色为半透明色,以此类推。不透明度色标可以左右滑动,设定不透明度的渐变点,也可以在两个不透明度色标之间单击,可添加新的不透明色标点。
A05:左边色标点
A06:右边色标点
编辑渐变最主要的就是要对A05和A06位置进行拖动,只有控制好这两个点,那么渐变编辑你就算掌握得差不多了,下面我们来学习分析一下怎么控制好这两个点。

单击色标点,色标便呈选中状态,上图中B01为选中状态,B02为未选中状态。
单色标点被选中后,便可以编辑颜色,单击下图中的颜色块,便可弹出拾色器对话框,挑选颜色。
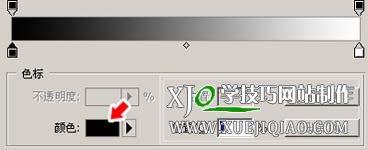
把左右两个色标点按照上面的方法重新定义自己需要的颜色。

将“预览”复选框的“√”选中,可以预览到图像效果。

渐变两个色标点之间都会有一个“颜色中点”,见下图所示,是用来控制渐变量的大小的,可以拖动“颜色中点”,向两个色标点靠近,或者在“位置”处输入数值进行控制。

一下是控制“颜色中点”位置后,不同的渐变映射结果。


此时,我们已经了解了渐变映射中各项参数的使用,现在我们来做一个渐变映射。单击预设里的“黑色、白色”渐变,将渐变映射调整到由黑色到白色的基础阶段。当然,这也是一种将图像转灰度图效果的方法。

我们在两个色点中间单击鼠标,即可再添加一个色点,这个色点的位置和如何选择颜色非常关键。要了解如何选择色点位置和色点的颜色,我们先来了解一下色彩的基础。
颜色包含了三个要素,即色相、明度、饱和度。色相(Hue)是与颜色主波长有关的颜色物理和心理特性,通俗来讲,红、橙、黄、绿、青、蓝、紫都是表示颜色外貌的属性,就是色相。通常所说的冷色调和暖色调也是色相的范畴;明度(Brightness)是颜色的相对明暗程度;饱和度(Saturation)是指颜色的纯度,通常我们称为鲜艳度。
而渐变映射中是将相等的图像灰度范围映射到指定的渐变填充色,其实这里说的灰度范围映射,就是指不同的明度进行映射。
颜色的明度范围是从0~100,而渐变也是由0~100,由此我们可以将渐变上的色点不改变明度,而改变色相和饱和度的话,就可以得到灰阶完整的渐变映射。
在这里,颜色的选择和色点的位置,注意红框中的数值尽量相等

上面的参数设置完成以后,就得到了下图的预览效果:

按照上面讲到的方法,编辑如下图的色点。

这样就得到了如下图效果的预览图,通过上面的学习实鉴,你是否已经掌握了渐变映射的相关使用技巧呢?如有不懂,可以在教程下面的评论中给我留言,我会及时给大家作出解答。

本文版权归原作者所有,转载请注明原文来源出处,学技巧网站制作感谢您的支持!
-
对头像照片祛痘磨皮美化的PS技巧
栏目:https://www.xuejiqiao.com/video/photoshop
-
PS移花接木:给美女头像照片换脸教程
栏目:https://www.xuejiqiao.com/video/photoshop
-
PS最简单的头发丝破解之谜 不需要通道也能扣发丝
栏目:https://www.xuejiqiao.com/video/photoshop
-
PS视频:把一只大熊猫变成一个大美女的全国过程
栏目:https://www.xuejiqiao.com/video/photoshop
-
Photoshop拼图场景天空之城
栏目:https://www.xuejiqiao.com/video/photoshop




